
Algum tempo atrás estava com dificuldade para realmente entender como instalar o Docker pelo WSL. Será que era instalando o pacote de dependências? Será que era fazendo o download do aplicativo e usando apenas no lado do Windows?
Eis que surge a solução.
Este guia passo a passo ajudará você a começar a desenvolver com contêineres remotos configurando o Docker Desktop para Windows com o WSL 2 (Subsistema do Windows para Linux, versão 2).
O Docker é uma ferramenta usada para criar, implantar e executar aplicativos usando contêineres. Os contêineres permitem que os desenvolvedores empacotem um aplicativo com todas as partes necessárias (bibliotecas, estruturas, dependências etc.) e enviem tudo isso como um pacote. O uso de um contêiner garante que o aplicativo seja executado da mesma forma, independentemente de configurações personalizadas ou das bibliotecas instaladas anteriormente no computador que o executa, que poderiam ser diferentes do computador usado para escrever e testar o código do aplicativo. Isso permite que os desenvolvedores se concentrem em escrever código sem se preocupar com o sistema no qual o código será executado.
Instalando o Docker Desktop
O primeiro passo que temos que seguir é, instalar o Docker Desktop no lado do Windows, já que ele será responsável por fazer ser o core dos projetos, o motivo de não conseguirmos isso do lado do WSL diretamente, como era uma das primeiras abordagens que eu tentei, é que o WSL é restrito de muitas coisas por baixo dos panos e inviabiliza o acesso do Docker como bem entende.
Então, baixe o Docker Desktop e siga as instruções de instalação. Lembre-se de que você deve ter o Windows Subsystem Linux (WSL) instalado, antes de começar a fazer essa configuração.
Depois de instalado, inicie o Docker Desktop no menu Iniciar do Windows e selecione o ícone do Docker no menu ícones ocultos da barra de tarefas. Clique com o botão direito do mouse no ícone para exibir o menu de comandos do Docker e selecione “Configurações”.
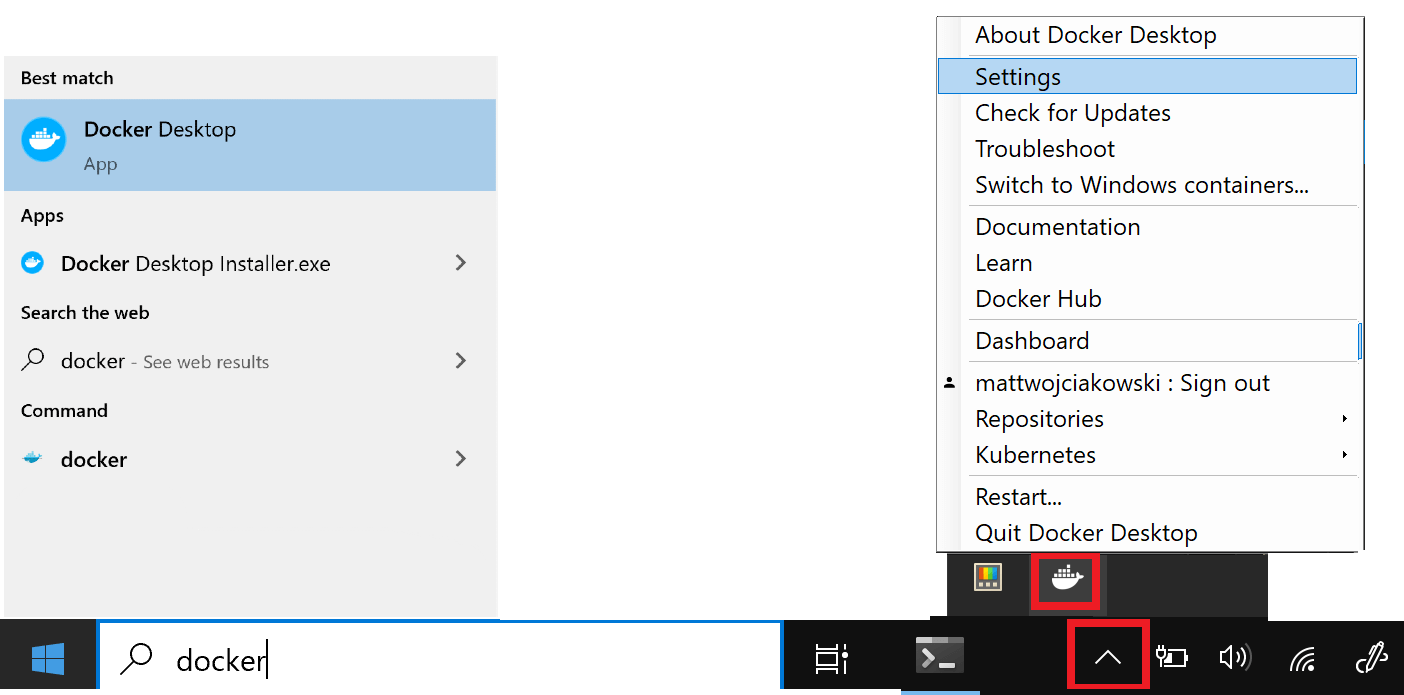
Verifique se “Usar o mecanismo baseado em WSL 2” está marcado em Configurações > Gerais.
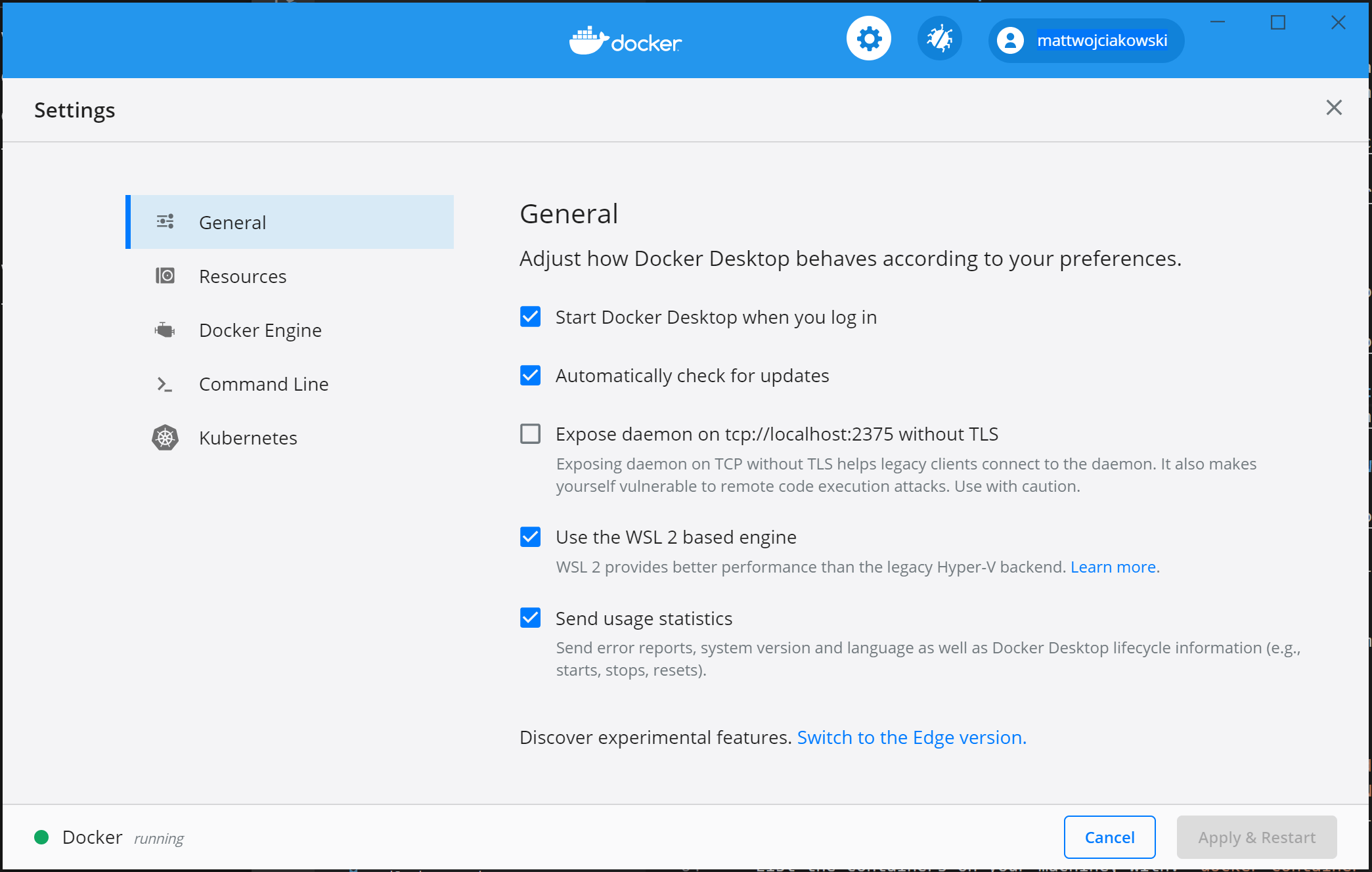
Selecione entre as distribuições do WSL 2 instaladas nas quais você deseja habilitar a integração do Docker acessando: Configurações > Recursos > Integração do WSL.
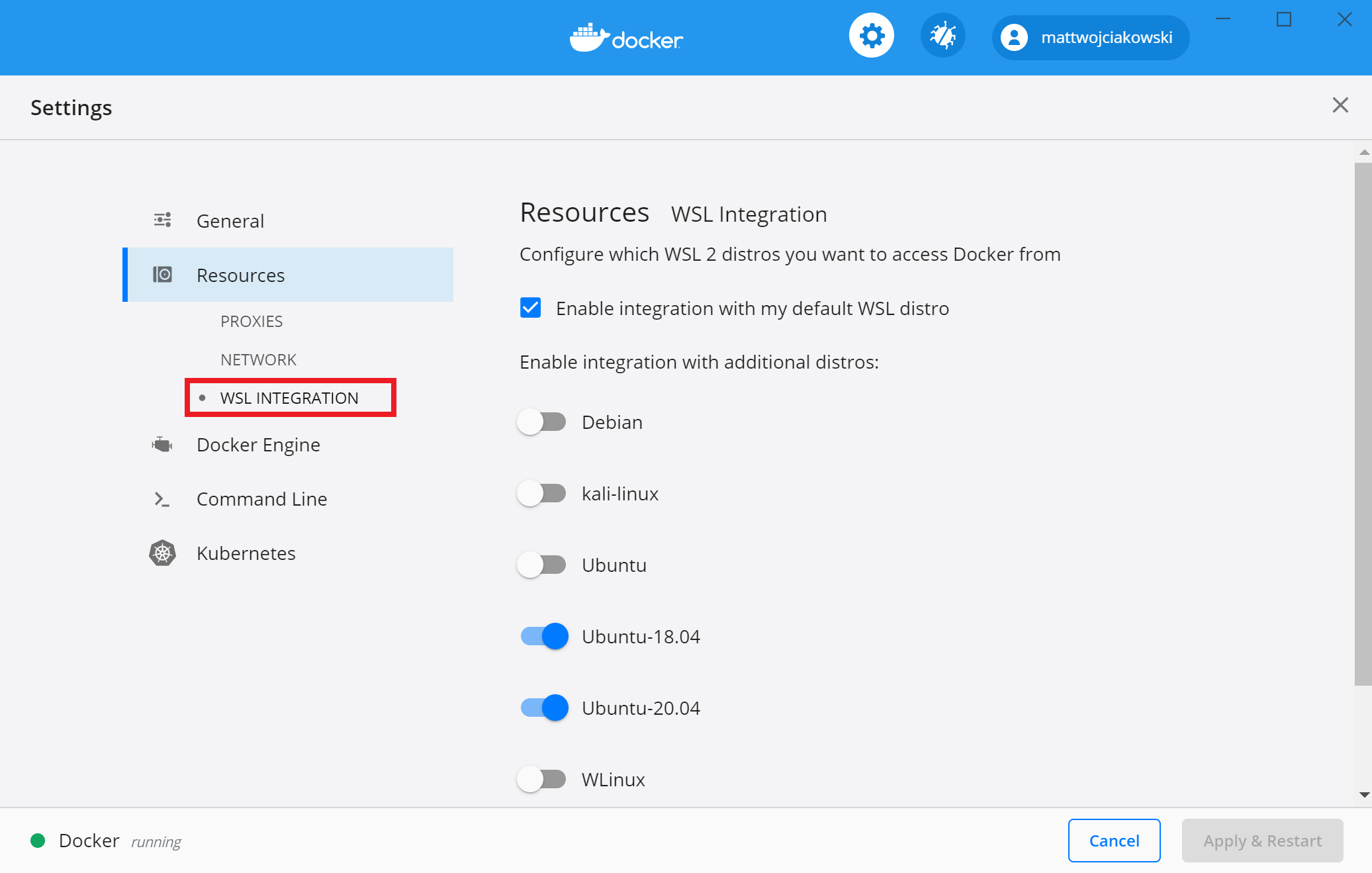
Para confirmar se o Docker foi instalado, abra uma distribuição do WSL, seja pelo Terminal do Windows ou até mesmo pelo
Terminal do Visual Studio, escolhemos, por exemplo o Ubuntu, e exiba a versão e o número do build inserindo: docker --version
Teste se a instalação funciona corretamente executando uma imagem interna simples do Docker usando: docker run hello-world
E voílà! Se estiver funcionando, então estamos no passo que queriamos e conseguimos instalar o Docker no WSL.
Qualquer dúvida que tiver, pesquise pelo erro que aparecer e tente entender o que está acontecendo, qualquer coisa, use como base a documentação original para entender qual etapa você pode ter errado e como entender outras abstrações.
Qualquer dúvida também, não hesite em me chamar no Twitter/X.
Obrigado por ler até aqui!